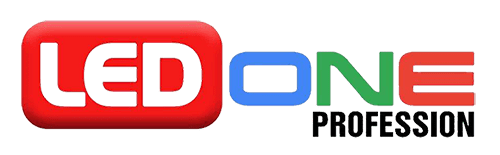Blog
Hướng dẫn chỉnh sửa độ sáng màn hình máy tính, laptop
Độ sáng của màn hình máy tính và laptop là một trong những yếu tố rất quan trọng tác động trực tiếp lên mắt của bạn, đặc biệt là khi được sử dụng trong nhiều giờ. Chính vì vậy, việc điều chỉnh độ sáng màn hình sao cho vừa với thị giác là một điều cần thiết. Nhưng đối với mỗi loại màn hình đều có cách chỉnh sửa độ sáng khác nhau. Để hỗ trợ cho bạn trong việc này, LEDONE LCD sẽ hướng dẫn cho bạn các cách điều chỉnh độ sáng màn hình laptop phổ biến nhất.
Cách điều chỉnh độ sáng màn hình trên windows
Cách 1: Điều chỉnh độ sáng màn hình bằng bàn phím
Tất cả các loại bàn phím trên máy tính bàn và cả laptop đều được trang bị các tổ hợp phím tắt đều giúp bạn thuận tiện trong việc điều chỉnh độ sáng màn hình. Tùy vào mỗi dòng máy khác nhau mà tính năng thay đổi độ sáng sẽ ở trên các dãy phím từ F1 cho đến F12.
Ví dụ như: đối với dòng máy Dell, phím điều chỉnh độ sáng sẽ là F11 và F12. Đối với các dòng laptop của HP, hai phím điều chỉnh sẽ rơi vào F2 và F3. Một số dòng như laptop của ThinkPad sẽ sử dụng phím tắt là Fn + F5,6.
Đối với dạng PC, việc điều chỉnh độ sáng sẽ có thể diễn ra ngay trên màn hình, cụ thể với các nút ở bên dưới hoặc tại góc phía sau màn hình. Dĩ nhiên, bàn phím của PC cũng sẽ được trang bị các biểu tượng phím giúp bạn có thể chỉnh sửa độ sáng giống như laptop..
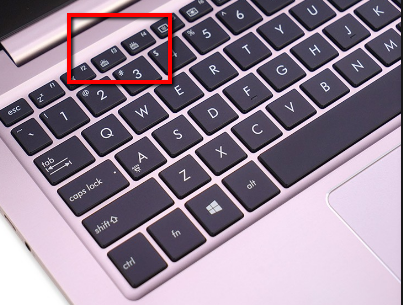
Cách 2: Điều chỉnh độ sáng màn hình bằng Action Center
- Bên phải thanh Taskbar của bạn sẽ có biểu tượng của Action Center như hình, nhấn chuột vào để kích hoạt biểu tượng.
- Trong bảng điều khiển của Action Center sẽ có biểu tượng hình mặt trời (brightness), kích chuột vào đó để tăng/ giảm độ sáng trên màn hình.
- Đối với một số phiên bản Windows 10 mới gần đây, thanh công cụ điều chỉnh ánh sáng sẽ nằm ngay phía bên dưới sau của Action Center, điều đó sẽ giúp người dùng thuận tiện trong việc sử dụng và hạn chế bớt các thao tác phức tạp.
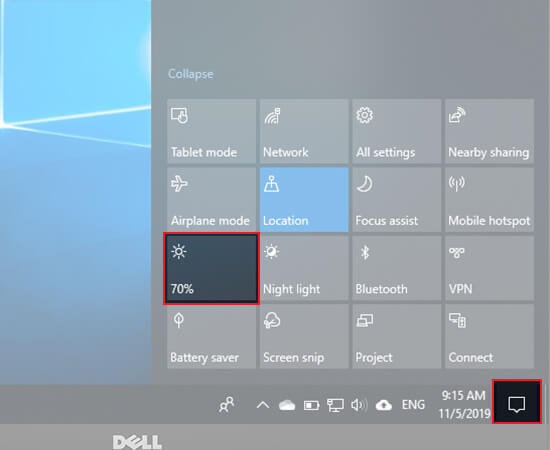
Cách 3: Vào settings của máy tính để chỉnh sửa độ sáng
- Lựa chọn Settings -> Display. Bạn sẽ thấy một thanh kéo nằm ngang để chỉnh độ sáng tối trên màn hình. Kéo sang trái để giảm độ sáng và kéo sang phải để tăng thêm ánh sáng trên màn hình.
- Trong trường hợp máy tính của bạn không có sẵn thanh kéo như trên, hãy sử dụng tổ hợp phím Windows + X và chọn Device Manager, nhấp chuột phải vào màn hình, sau đó chọn Update Drive để làm theo trình hướng dẫn đã có sẵn.
Cách 4: Lựa chọn Control Panel đối với Windows 10 để điều chỉnh độ sáng.
- Trong trường hợp bạn muốn điều chỉnh màn hình để tiết kiệm được năng lượng cho máy và tuổi thọ, bạn có thể lựa chọn mức độ sáng mờ bằng cách nhấn tổ hợp Windows + R. Sau đó, chọn Run, nhập control panel và nhấn OK.
- Sau khi đã thực hiện các thao tác trên, bạn sẽ được chuyển đến Hardware and Sound > Power Options, lựa chọn Change plan settings. Sử dụng thanh trượt Adjust plan brightness, chọn mức độ On battery và Plugged in. Khi đã điều chỉnh đúng theo nhu cầu của bạn, nhấn Save changes để hoàn tất.
Cách 5: Tăng độ sáng màn hình bằng Windows Mobility Center
Cũng là một trong các cách tiện lợi giúp bạn điều chỉnh độ sáng màn hình ngoài các giải pháp như trên.
- Đầu tiên, hãy vào thanh tìm kiếm trong biểu tượng Windows và tìm từ khóa Mobility Center.
- Nhấn Enter, chọn mở Windows Mobility Center
- Bạn sẽ thấy thanh trượt ở mục Display brightness có biểu tượng hình mặt trời trên màn hình. Hãy kéo thanh trượt qua phải hoặc trái để điều chỉnh độ sáng/ tối mà bạn mong muốn.
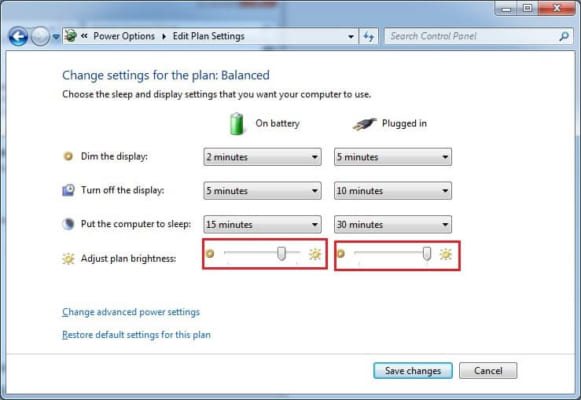
Cách điều chỉnh độ sáng trên Mac OS X
Ngoài những cách điều chỉnh ánh sáng thông qua hệ điều hành Windows, LEDONE LCD cũng sẽ hướng dẫn bạn làm thế nào để chỉnh sửa ánh sáng của màn hình trên hệ điều hành IOS.
Cách 1: Sử dụng phím chức năng độ sáng trên bàn phím
Cũng giống như bàn phím của các dòng máy tính, laptop thông thường, Macbook cũng sẽ sở hữu các tổ hợp phím giúp bạn có thể điều chỉnh độ sáng màn hình một cách dễ dàng.
Hãy lựa chọn phím có biểu tượng mặt trời ![]() để tăng hoặc giảm độ sáng theo ý muốn của bạn.
để tăng hoặc giảm độ sáng theo ý muốn của bạn.

Cách 2: Sử dụng tính năng tự động điều chỉnh độ sáng
Nếu bạn muốn sử dụng máy tính với mức độ sáng vừa phải và thích hợp với từng điều kiện ánh sáng khác nhau trong ngày, Macbook sẽ có những loại hỗ trợ cảm biến ánh sáng xung quanh.
Để kích hoạt tính năng trên, hãy vào Menu của Apple ![]() , tùy chọn hệ thống và nhấn “Tự động điều chỉnh độ sáng”.
, tùy chọn hệ thống và nhấn “Tự động điều chỉnh độ sáng”.
Cách 3: Điều chỉnh độ sáng màn hình thủ công bằng tay
Để chỉnh sửa độ sáng bằng cách này, bạn vẫn sẽ phải vào phần Menu của Apple ![]() , bấm vào Màn hình -> chọn Hiển thị. Sau đó, sẽ xuất hiện một thanh nằm ngang để điều chỉnh độ sáng, bạn có thể kéo trượt để lựa chọn mức ánh sáng thích hợp.
, bấm vào Màn hình -> chọn Hiển thị. Sau đó, sẽ xuất hiện một thanh nằm ngang để điều chỉnh độ sáng, bạn có thể kéo trượt để lựa chọn mức ánh sáng thích hợp.
Cách 4: Điều chỉnh ánh sáng từ thanh Menu
Đối với một số loại Mac thế hệ mới sẽ hỗ trợ cho việc điều chỉnh độ sáng màn hình bằng năng lượng pin, giúp bạn tuyết kiệm được pin sử dụng và kéo dài tuổi thọ của máy tính.
Để thực hiện thao tác này, hãy vào biểu tượng pin ![]() trên thanh menu, lựa chọn biểu tượng mặt trời
trên thanh menu, lựa chọn biểu tượng mặt trời ![]() , đặt độ sáng của màn hình xuống mức 75% để có được ánh sáng và thời lượng Pin tốt nhất.
, đặt độ sáng của màn hình xuống mức 75% để có được ánh sáng và thời lượng Pin tốt nhất.
Trên đây là một số cách giúp bạn có thể điều chỉnh độ sáng màn hình theo nhu cầu của bạn. Mong rằng bài viết trên sẽ hỗ trợ cho bạn trong việc tìm hiểu thêm một số các tính năng từ chiếc máy tính mà bạn đang sở hữu. Hãy theo dõi LEDONE LCD để cập nhập thêm nhiều thông tin hữu ích và các bài viết mới nhất từ chúng tôi.